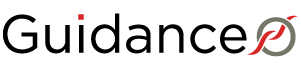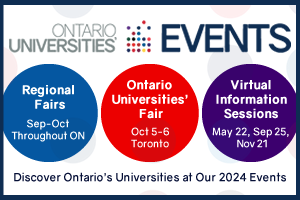COLS Troubleshooting: How to Clear Your Browser Cache
Quick Links
- General Cache Clearing
- Clearing the Help Link Cache in COLS
- Browser-specific Cache Clearing
- Watch Video
Issue: You receive an error message when using COLS.
Solution: Clear your browser cache. This forces your browser to retrieve the newest copy available from a website, which doesn’t always happen automatically.
General Cache Clearing
Press “Ctrl” + “F5” for Windows users (this works for most browsers) or “Command” + “R” for Mac users.
Clearing the Help Link Cache in COLS
- Right-click the Help icon.
- Select “Open link in New Tab/Window”.
- In the new tab/window, press “Ctrl” + “F5”.
- Close the new tab/window.
- Click the help link in the original tab/window. It should now display correctly.
Browser-specific Cache Clearing
Internet Explorer
- Click “Tools” in the navigation bar and select “Internet Options” from the drop-down menu.
- In the pop-up window, under “Browsing history”, click “Delete”.
- Click “Delete” again.
- Click “OK” to close the pop-up window.
To clear your cache more thoroughly:
- Under “Browsing history” click “Settings”.
- Click “View files”.
- When Windows Explorer opens, select and delete all files containing “ouac” in the file name. (Tip: Search for “ouac” to locate the files quickly.)
Google Chrome
- Click the vertical ellipsis menu (3 vertical dots) and select “History”.
- Click “Clear browsing data…”.
- In the pop-up window, next to the time range, select “All time” from the drop-down menu.
- Ensure “Cached images and files” is checked.
- Click “Clear data”.
Mozilla Firefox
- In the navigation bar under “History”, select “Clear Recent History…” (Shortcut: “Ctrl”+“Shift”+“Delete”).
- In the pop-up window, next to the time range to clear, select “Everything” from the drop-down menu.
- Ensure “Cache” is selected.
- Click “OK”.
Watch Video
The How to Clear Your Cache video will show you how to clear the cache in your web browser if you experience errors when using COLS.